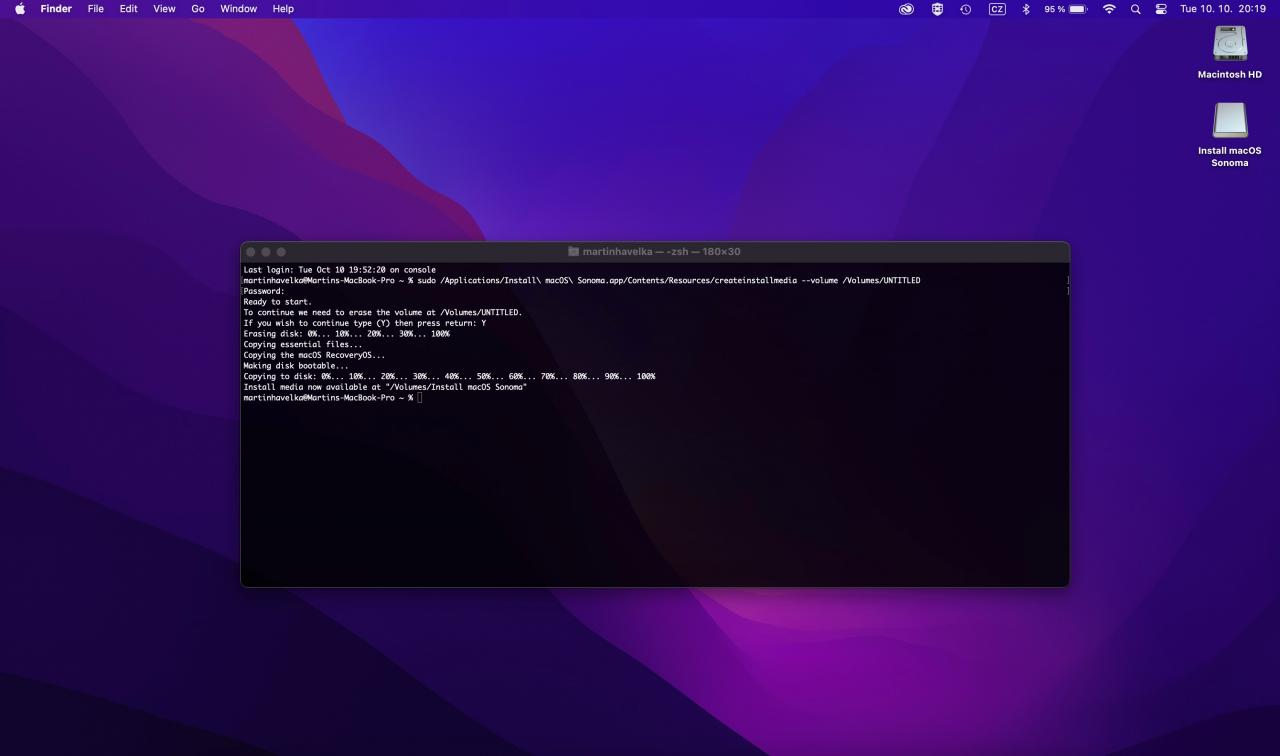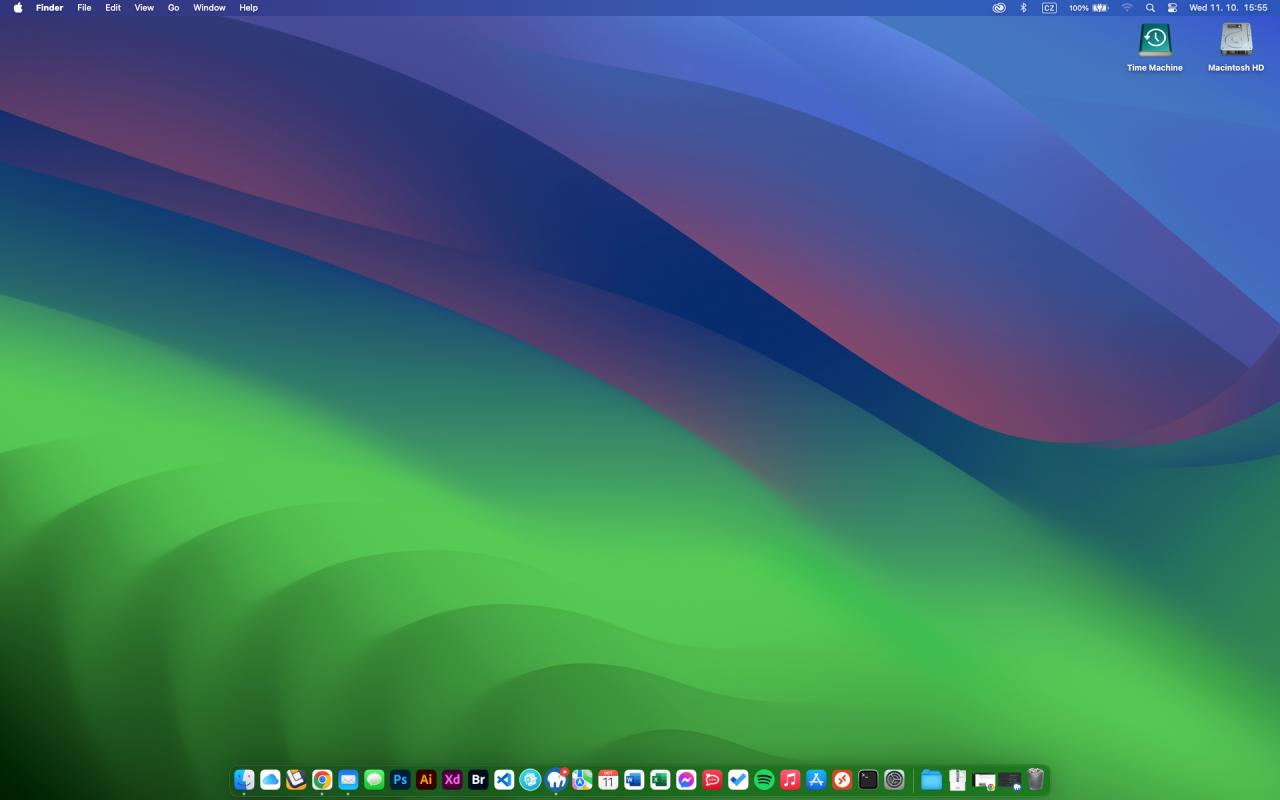Čistá instalace macOS Sonoma z USB flash disku
Nedávno vyšel nejnovější operační systém od Apple macOS Sonoma a pokud jste dlouho svůj .Mac neformátovali, je možná vhodný čas. Postup je popsaný pro MacBook Pro s M2 procesorem.
5 minut ke čtení vloženo před 7 měsíci
Svůj notebook zformátoval a byl jsem poměrně překvapený, že po novém nastavení všech programů, bylo na disku o 50Gb více místa. Záplaty systému toho poměrně hodně zaberou. Máte-li v systému nějakou havět, třeba o tom ani nevíte, tak se vám to bude taky hodit. Sám čistou instalaci udělám jednou za čas, už jen z principu.
Nejjednodušší způsob je instalovat macOS Sonoma z AppStore na váš současný systém, ale to není čistá instalace. Jde však o uživatelsky nejjednodušší update macOS na novou verzi. Vše zůstane jak bylo ale dočetl jsem se, že nastávají komplikace s některými aplikacemi, jejich spuštěním apod., což je další důvod proč to všechno smazat. Po formátu jsem nezaznamenal nějaké komplikace s aplikacemi od Adobe až po Office. Nevýhodou čisté instalace je, že si musíte vše zálohovat a ideálně i ručně přenést a nastavit.
Jak se připravit?
Před instalací je potřeba vědět, že musíte zazáááááálohovat svoje data! Tedy svoje dokumenty, MP3, videa, porno, nastavení aplikací (případně po formátu nastavit znovu), fonty, nedej bože práci atd. Ideální je mít zálohu na Time Machine z které můžete vše obnovit (pokud máte nějakou havět v systému, přenese se zpět do systému).
Lepší je ručně vytáhnout potřebná nastavení pro jednotlivé programy z /Library a Time Machine disk následně smazat a znovu nastavit zálohování. Dále je potřeba vědět, zda je Váš Mac kompatibilní s macOS Sonoma (viz níže).
Taky se hodí si zapamatovat jak máte aktuálně pojmenovaný svůj účet v systému. Při nové instalaci si budete zakládat nový účet a je dobré ho pojmenovat stejně. Nebudete muset řešit přístupová práva k souborům, třeba na Time Machine. Je dobré si pamatovat svoje hesla, hlavně k iCloudu, jelikož se to bude hodit.
Krok 1: Stažení instalace
Ve vašem současném systému stáhněte nabízenou aktualizaci macOS Sonoma do složky Aplikace. Je to 12GB, takže doporučuji mít dostatek místa na svém pevném disku. A je dobré si připravit USB FLASH disk s alespoň 16GB, který je možné smazat. A který si pojmenujete třeba „Flash“.
Krok 2: Vytvoření startovacího USB disku
Dříve šlo vytvořit instalační disk pomocí prográmku DiskMakerX ale jak jsem sám zjistil, vývojář už program nerozvíjí a jak sám popsal, vzdal to i s ohledem na stále nové chyby při každé nové verzi macOS. Co už, musíme vytvořit disk v Terminálu.
Po stažení instalačního balíčku do složky Aplikace, spustíte Terminál (v Aplikace / Utility / Terminal) nebo do Spotlightu napište Terminal. Do příkazové řádky zkopírujete následující příkaz:
sudo /Applications/Install\ macOS\ Sonoma.app/Contents/Resources/createinstallmedia --volume /Volumes/Flash
Poznámka: sudo, je příkaz, že se operace provede pod účtem správce, pak je cesta k instalačnímu scriptu a kam se to má zkopírovat. Tedy na náš USB Flash disk, pojmenovaný Flash. Pokud jste zadali něco jiného, musíte to změnit na váš název. Nejdná se o instalaci systému ale vytvoření externího, instalačního disku.
Stiskněte Enter. Bude vyzvání k zadání hesla a potvrzení, že se disk smaže. Stačí zadat Y (v české verzi systému možná A) a zase Enter. Stačí počkat, než se v terminálu objeví 100%. Disk je hotov. Hurá.
Krok 3: smazat disk a nainstalovat systém
Jestliže vše proběhlo bez problémů, stačí vypnout počítač. Po zapnutí držte tlačítko zapnutí, dokud se neobjeví nabídka spuštění. Nabídne se vám možnost startovat z disku a z Flash disku, kde je instalace. A taky tlačítko Nastavení (ozubené kolečka). Vyberte „Nastavení“.
Po načtení se objeví nová nabídka, kde musíte vybrat Diskovou utilitu (poslední ikona) a zformátovat váš hlavní disk v počítači. V diskové utilitě označíte váš disk, většinou označený jako Macintosh HD, kliknete na smazat. Formát disku nastavte na APFS. Klikněte na „Smazat“ nebo „Erase“, podle vybraného jazyka.
Budete vyzvání zadání hesla k iCloud účtu, aby vás systém ověřil. To je novinka od dob Apple Silicon procesorů. Při zadávání hesla si dejte pozor na to, jaký máte nastavený jazyk klávesnice. Hlavně pokud máte v hesle číslovky. Pokud zadáte hesla správně notebook se smaže a po restartování budete vyzváni opět k zadání hesla k iCloud, tak aby se Notebook znovu aktivoval.
Poté zapněte notebook a znovu držte tlačítko zapnutí, dokud se neobjeví volby spuštění. Následujte jednotlivé kroky, kde vyberte cílová disk aj. Celá instalace mě trvala asi 20 minut. Po dokončení instalace se systém sám restartuje. Pak už následují obrazovky, které vás provedou nastavením systému jako při prvním spuštění nového .Mac. Vytvoříte si nový učet (ideálně pojmenovat stejně jako před formátem). Po dokončení se načte systém.
Osobně jsem neměl s instalací žádný problém. Což se nedalo říct u předchozích verzí systému. Po znovu nainstalování všech aplikací a přenesení nastavení, jsem opět zformátoval externí disk „Time Machine“ a znovu nastavil zálohování čistého systému. Všechno funguje, notebook frčí parádně a nějaké nové funkce se taky hodí. Hodně štětí, pokud jste to dočetli až sem...